Trong thời gian con học trực tuyến tại nhà, đây là những điều bố mẹ cần làm ngay để chặn đứng nguy hiểm rình rập trên mạng
Do ảnh hưởng của dịch Covid-19, một số tỉnh thành trên cả nước đã cho học sinh tạm dừng đến trường và chuyển sang hình thức học trực tuyến. Tất nhiên việc học trực tuyến sẽ cần đến điện thoại thông minh, máy tính bảng,... Khi lướt web, trẻ nhỏ rất dễ bị tấn công bởi các nội dung xấu, hoặc đôi khi quá sa đà vào Facebook, Youtube,...
Để chặn đứng những nguy hiểm đang rình rập con trên không gian mạng, bố mẹ cần làm ngay một số điều sau:
1. Chặn website xấu trên máy tính mà không cần cài đặt phần mềm
- Chặn các trang web bằng cách chỉnh sửa tệp hosts trong Windows 10
Cách này dành cho những người dùng Windows 10 không muốn cài đặt bất kỳ phần mềm bổ sung nào. Tất cả bạn cần làm là chỉnh sửa tập tin hosts.
Bước 1: Mở chương trình Notepad với quyền quản trị viên. Để thực hiện, gõ Notepad vào hộp tìm kiếm Start/taskbar để xem chương trình Notepad trong kết quả tìm kiếm, kích chuột phải vào mục Notepad rồi chọn lệnh Run as administrator. Bấm nút Yes khi bạn thấy cửa sổ User Account Control hiển thị.
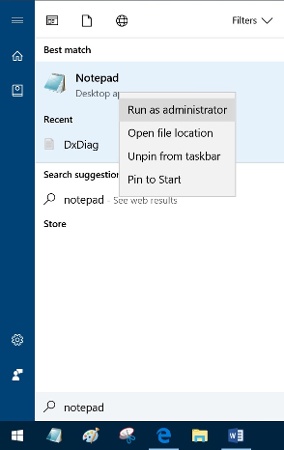
Bước 2: Trong cửa sổ chương trình Notepad hiển thị, truy cập vào menu File>Open, thay đổi kiểu tập tin hiển thị trong khung Text Documents thành All Files (như hình bên dưới). Tiếp theo điều hướng đến thư mục C:\Windows\System32\drivers\etc (trong đó ổ đĩa C là phân vùng cài đặt Windows 10), sau đó bấm chọn tên tập tin hosts rồi bấm nút Ope để mở tệp bằng Notepad.
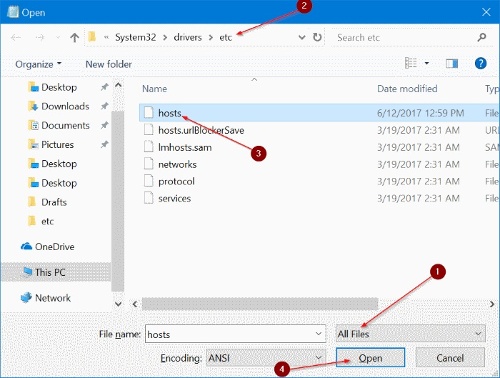
Bước 3: Trong cửa sổ tập tin hosts được mở bằng Notepad, hãy nhập vào các địa chỉ của các trang web mà bạn muốn chặn quyền truy cập trên máy tính của mình như trong hình.
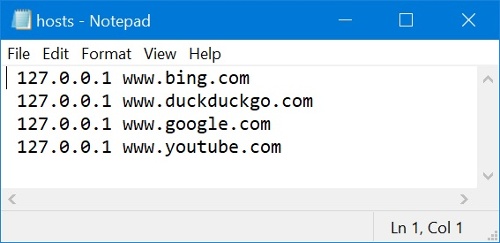
Bước 4: Cuối cùng, truy cập vào menu File>Save (Ctrl S) để lưu thay đổi. Như vậy kể từ lúc này trở đi dù có dùng bất kỳ trình duyệt web nào để truy cập các trang web đó đều bị chặn. Khi muốn không chặn các trang web đó, hãy thực hiện theo các hướng dẫn ở trên và xóa các địa chỉ trang web khỏi tập tin hosts rồi lưu tập tin lại để hoàn tất.
Sử dụng tiện ích URL Blocker để chặn các trang web trong Windows 10
Ngoài cách trên, bạn có thể tải về máy tính tiện ích URL Blocker và làm theo hướng dẫn sau:
Bước 1: Kích đúp vào tập tin thực thi để kích hoạt chương trình mà không cần phải cài đặt. Nếu Windows 10 cảnh báo không nên chạy chương trình này, hãy bỏ qua cảnh báo và tiếp tục chạy chương trình.
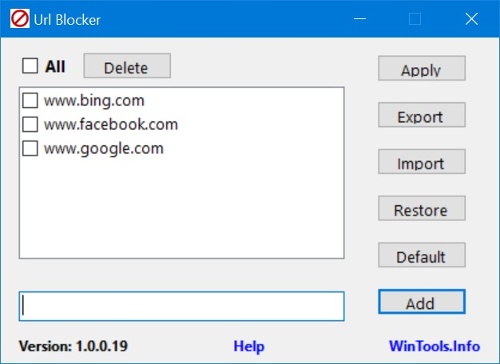
Bước 2: Nhập vào khung trống bên dưới những địa chỉ trang web mà bạn muốn chặn trên máy tính, sau đó bấm vào nút Add. Thực hiện tương tự khi muốn nhập nhiều địa chỉ trang web khác nhau cần chặn truy cập trên máy tính.
Cuối cùng bấm nút Apply, bạn sẽ được yêu cầu đăng xuất và đăng nhập lại máy tính. Hãy thực hiện yêu cầu để có thể chặn truy cập tất cả các trang web đã được thêm vào.
Để bỏ chặn trang web, hãy chạy URL Blocker một lần nữa, chọn các trang web mà bạn muốn bỏ rồi bấm nút Delete và cuối cùng bấm Apply. Đăng xuất và đăng nhập lại để thay đổi có hiệu lực.
Ngoài 2 cách trên, bạn có thể chặn các trang web trên những trình duyệt Cốc Cốc, Chrome bằng cách cài đặt các tiện ích như: Block Site, Website Blocker (Beta), StayFocusd,...
2. Kiểm soát trẻ em dùng máy tính (parental control) trên máy tính
Công cụ Parental Controls cho phép cha mẹ có thể thiết lập những nội dung mà con trẻ có thể truy cập trên máy tính, chơi các thể loại game hoặc các chương trình được cấp phép có thể sử dụng.
- Cách thiết lập Parental Control trên Windows 7
Để bắt đầu sử dụng, bạn đăng nhập bằng tài khoản Administrator và nhấp chuột vào Start > Control Panel > User Accounts and Family Safety > Parental Controls. Lựa chọn này sẽ giúp mở ra cửa sổ Windows 7 Parental Controls.
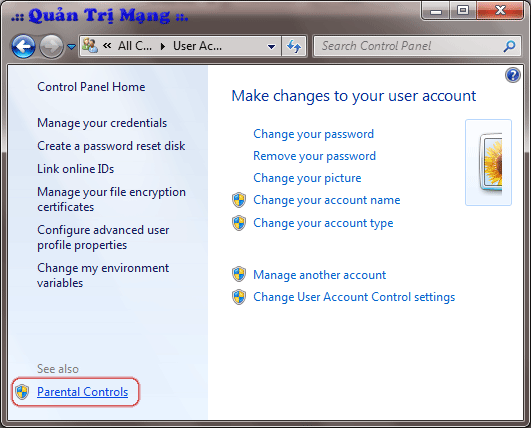
Trước khi bạn tạo ra các quy tắc kiểm soát dành cho cha mẹ, có một và điều bạn cần biết. Trước tiên đó là bạn không thể tạo ra các quy tắc cho toàn bộ máy tính của bạn trong cùng một lúc mà chỉ có thể áp dụng các quy tắc cho một tài khoản mà thôi.
Thứ hai, bạn không thể áp dụng quy tắc Parental Control vào một tài khoản có quyền quản trị (Administrator). Lý do rất đơn giản: bất cứ ai có quyền quản trị thì có thể tiến hành kiểm soát hoạt động trên Parental Control. Cuối cùng là bạn không thể áp dụng những quy tắc này cho một tài khoản Guest (khách).
Sử dụng Windows 7 Parental Controls
Trong giao diện điều khiển của Parental Controls , bạn chọn một tài khoản mà bạn muốn áp dụng tính năng kiểm soát của cha mẹ. Nếu không có tài khoản khách, bạn có thể tạo ra một tài khoản khách mới (User Accounts - Create a new account), đó chính là tài khoản mà bạn cho phép con trẻ của bạn có quyền sử dụng.
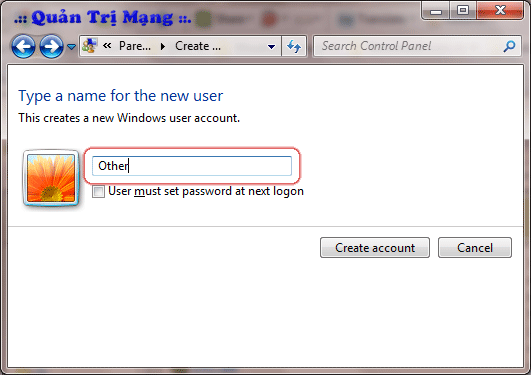
Một khi bạn chọn tài khoản áp dụng, giao diện điều khiển sẽ thay đổi cho phép thiết lập kiểm soát của cha mẹ cho tài khoản đó. Tại giao diện, bạn có thể bật / tắt tính năng kiểm soát với mục đích truy cập vào tài khoản khách bị quản lý để cài đặt hay thiết lập một số thông tin trước khi quyết định giới hạn quyền truy cập của tài khoản đó.
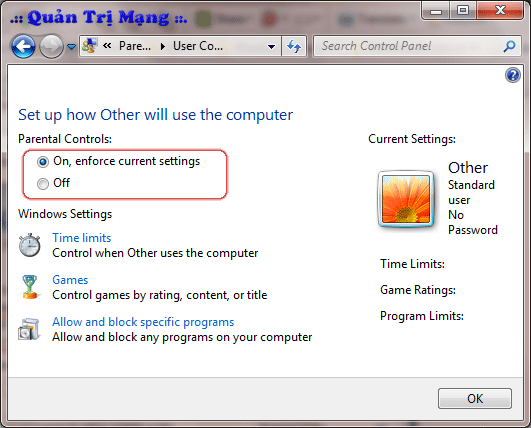
Trong giao diện thiết lập của Parental Control console, bạn có 3 lựa chọn:
- Thiết lập Time cho phép bạn giới hạn tổng số thời gian mà con trẻ được phép sử dụng trong ngày, thực hiện bằng cách click vào liên kết có tiêu đề Time limit và thiết lập thời gian giới hạn trong giao diện hiện ra.
Bạn có thể thiết lập thông số giờ sử dụng tối đa trong một ngày hoặc thậm chí trong một tuần. Trong bảng hiện ra, bạn có thể chọn ô màu trắng là cho phép sử dụng trong khoảng thời gian đó, còn màu xanh sẽ chặn không cho sử dụng. Thiết lập xong bạn nhấp OK để xác nhận thay đổi.
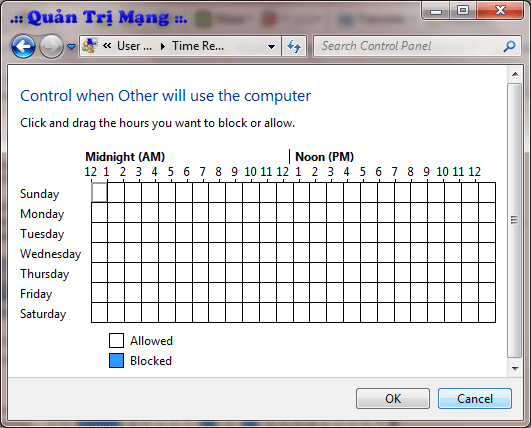
- Quay lại giao diện điều khiển của Parental Controls, bạn nhấp vào liên kết có tiêu đề Games. Tại đây bạn có thể giới hạn để cho người sử dụng tài khoản bị quản lý có thể chơi game và các thể loại trò chơi mà người dùng đó có thể chơi. Các trò chơi được đánh giá bởi hệ thống quản lý game an toàn ESRB. Nhưng bạn cũng có thể tiến hành khóa hoặc chấp nhận chọn lựa thủ công các trò chơi cụ thể đã cài đặt trên máy tính.
- Ngoài ra, một lựa chọn khác có tên Allow and Block Specific Programs cho phép bạn có thể tiến hành chặn hoặc cho phép một số chương trình cụ thể nào đó hoạt động. Để thiết lập, bạn cần mất một chút thời gian để Windows 7 nạp danh sách tất cả các chương trình, ứng dụng và tiện ích được cài đặt trên máy tính của bạn.
Cách tốt nhất để tiến hành ở đây là nhấp vào nút phía dưới có tiêu đề Check All và sau đó bỏ chọn chương trình để mỗi cá nhân mà bạn không muốn cho phép các tài khoản khách có quyền truy cập. Điều này cho phép bạn có thể giới hạn những quyền truy cập ứng dụng chỉ dành riêng cho tài khoản quản trị của bạn.
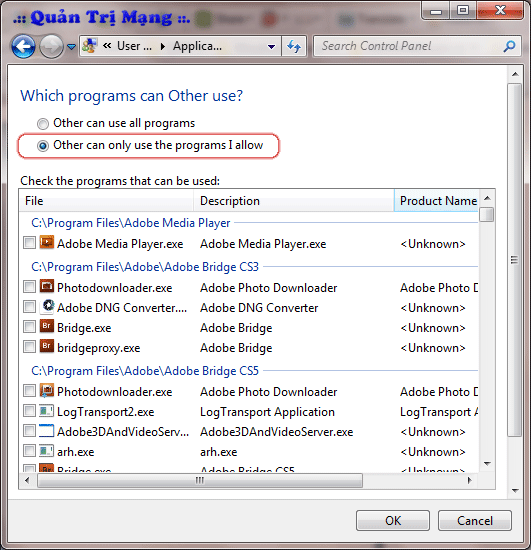
- Thiết lập và sử dụng Parental Control trên Windows 10
I/ Đăng nhập Micrsoft Family và xem các hoạt động của trẻ trên máy tính:
1. Truy cập https://account.microsoft.com/family#/ và đăng nhập tài khoản Microsoft của bạn.
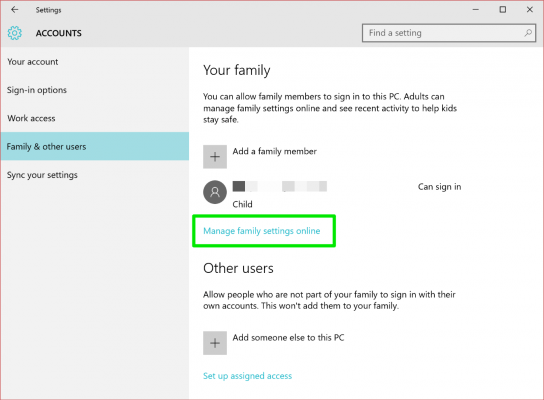
2. Click chọn tên của trẻ.
3. Xem và điều chỉnh cài đặt trên giao diện Activity reporting trên trang tài khoản của trẻ.
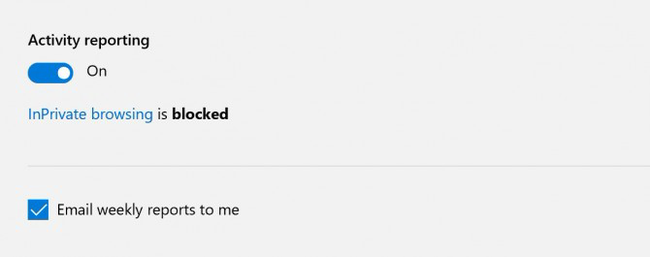
4. Chặn một trang web hoặc một ứng dụng cụ thể mà trẻ đã truy cập trước đó bằng cách click chọn Block.
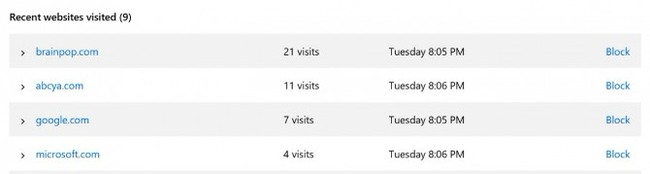
II/ Thiết lập điều chỉnh cài đặt Parental Control
Tại đây bạn có thể tìm và điều chỉnh một trong số các thiết lập Parental Control bằng cách sử dụng Menu Dropdow ở góc trên cùng trang.
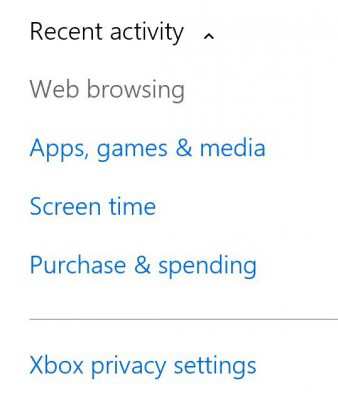
IIa/ Thiếp lập trình duyệt Web
1. Chuyển đổi chặn các nội dung không phù hợp sang Off hoặc On. Theo mặc định, nội dung người lớn bị chặn.
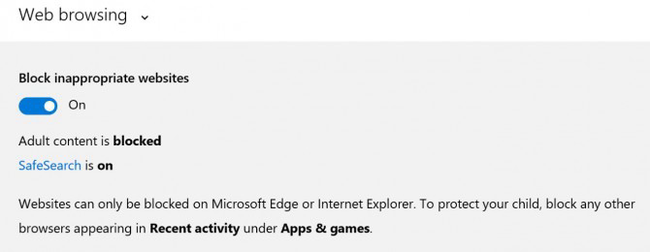
2. Thêm URL bất kỳ một trang web nào mà bạn muốn trẻ truy cập hoặc chặn trẻ truy cập.
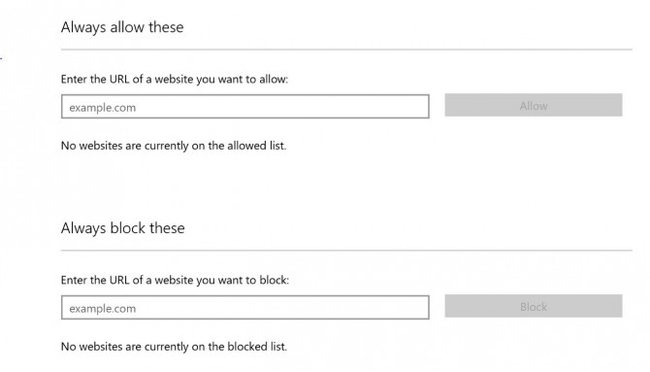
IIb/ Apps, game và Media
1. Cho phép hoặc không cho phép trẻ tải các app và game "không đúng độ tuổi". Theo mặc định, các game và app không phù hợp đã bị chặn.
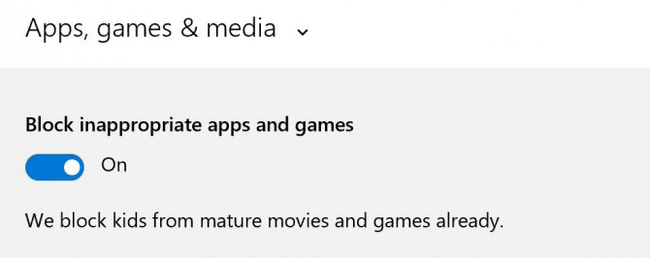
2. Lựa chọn các app, game và mạng xã hội phù hợp với độ tuổi của trẻ từ Menu Dropdow trên Windows Store.
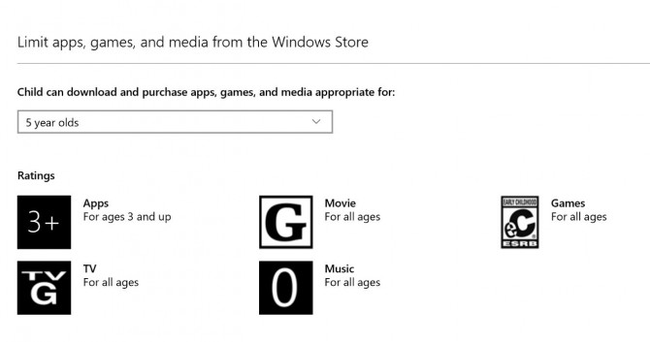
IIc/ Thời gian sử dụng máy tính
1. Kích hoạt tính năng giới hạn thời gian cho trẻ sử dụng máy tính. Theo mặc định tính năng này bị vô hiệu hóa.
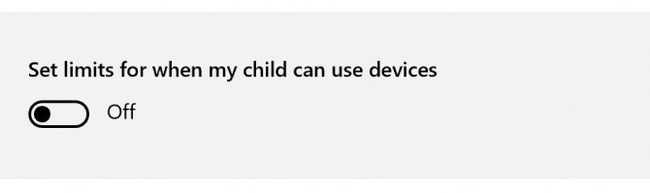
2. Thiết lập khoảng thời gian bạn muốn cho trẻ sử dụng máy tính. Mỗi ngày bạn có thể thiết lập khoảng thời gian bắt đầu và khoảng thời gian kết thúc để giới hạn thời gian cho trẻ sử dụng máy.
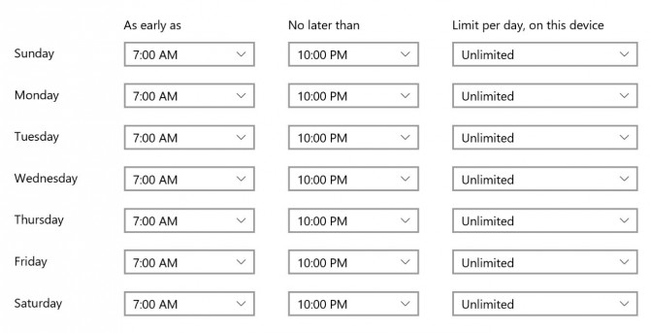
Bản quyền thuộc phunuvietnam.vn
